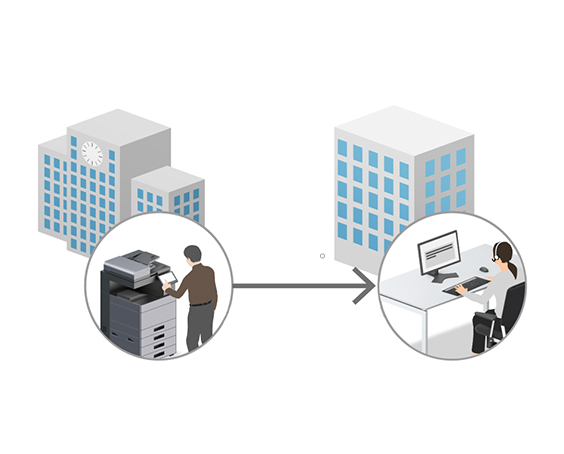利用イメージ
TASKGUARD IDマネージメントシステムを利用したポイント管理について、実際のご利用シーンごとに手順や操作の流れをご説明します。
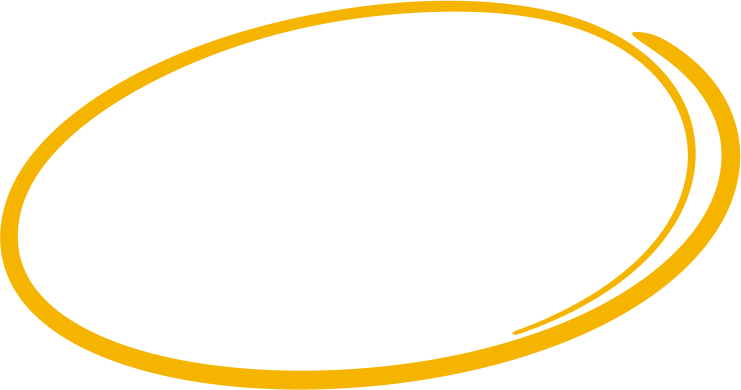

学内に設置されたPCからのプリントアウト
TASKGUARD IDマネージメントシステムは、学生ごとに印刷可能なページ数を「ポイント」で管理しており、枚数や用紙サイズ、カラーなどの設定に応じたポイントが印刷時に消費されます。プリントアウトする際は、IDカード(※)で個人認証することにより、学生ごとの利用状況を把握します。尚、予め学内にあるプリンターや複合機をシステムに登録しておくことにより、学生は利用する機器を自由に選択することができます。例えば、印刷の実行後でも、「混雑を避けて空いているプリンターや複合機からプリントアウトする」ことができます。
※Felicaに対応したスマートフォンやICカード機能をもつ学生証でも可能です。
-
①ドキュメントを開いて、印刷を実行します。尚、印刷ジョブは一旦サーバーに蓄積されるため、この時点ではまだプリントアウトされません。
②印刷したいプリンターや複合機にIDカードをかざすか、タッチパネルからIDとパスワードを入力して個人認証することにより、学生のマイページにアクセスします。
③マイページで自分の印刷ジョブを確認します。全てを一括して印刷するだけでなく、印刷ジョブごとに用紙サイズやカラー等の設定を変更できます。印刷ボタンを押すと、プリントアウトが開始されます。

BYOD端末からのプリントアウト
TASKGUARD IDマネージメントシステムはBYODにも対応しているため、学内に持ち込まれた学生所有のPCやスマートデバイスからの印刷も、ポイント管理の対象とすることができます。PCならプリンタードライバー、スマートフォンやタブレットならアプリをインストールし、簡単な初期設定をしていただくだけで、簡単に印刷することができます。
PCからのプリントアウト
-
①学内に持ち込んだ学生所有のPCに、京セラ製のプリンタードライバーをインストールしていただきます。
※京セラのWebサイトからもダウンロード可能ですが、設定手順も含めて学内掲示板などでご案内いただくと、導入がスムーズになります。
②ドライバーのインストール後、各大学様のご利用環境に応じて、プリントサーバーやVPNなどの情報を設定します。初期設定はこれで完了です。
③PCから印刷したいドキュメントを開いて、印刷指示をするだけでプリントアウト可能です。

スマートフォン/タブレットからのプリントアウト
-
①無料アプリ「KYOCERA Mobile Print」をご利用のスマートデバイスにインストールしていただきます。アプリは「App Store」または「Google Playストア」からダウンロード可能です。
②アプリのインストール後、各大学の利用環境に応じて、プリントサーバーやVPNの情報をアプリに設定します。初期設定はこれで完了です。
③アプリから印刷したいドキュメントを開いて、印刷指示するだけでプリントアウト可能です。スマートデバイスなら、クラウド上のデータをPCレスで印刷できます。

自宅からの印刷予約
自宅や学外で利用しているPCから印刷予約が可能です。予約操作は非常にシンプルで、Webブラウザの学生のマイページにアクセスしてデータをアップロードするだけ。あとは、お好きなタイミングで大学内のプリンターや複合機から印刷することができます。プリントアウト時はPCが不要のため、印刷をするためだけに大学にPCを持っていく必要はありません。さらに、プリンタードライバーのインストールや初期設定は不要です。Webブラウザだけで簡単に印刷予約が行えます。
予約する
-
①Webブラウザからマイページにログインします。
②印刷予約するデータを選択し、アップロードします。この際、部数や白黒・両面などの印刷設定が可能です。設定は印刷時にプリンターや複合機の操作パネルから変更することもできます。
※印刷予約に対応するデータ形式はPDF、txt、jpeg、pngです。OfficeやAdobeなどのソフトで作成したデータは、レイアウト崩れを起こさないようPDF形式にて保存してください。
※設定手順は学内掲示板などを通してご案内いただけますと、導入がスムーズになります。
※自宅PCや持ち込みPCから行う場合は大学のネットワーク内に入るためにVPN接続が必要な場合があります。各大学のルールにあわせて設定してください。
※京セラ製のプリンターや複合機に限ります。

印刷する
-
①大学内に設置されたプリンターや複合機で印刷します。その際、PCなどの端末やUSBなどの記憶媒体の用意は必要ありません。
②プリンターや複合機にIDカードをかざすか、操作パネルからIDとパスワードを入力して個人認証することにより、学生のマイページにアクセスします。
※設定手順は学内掲示板などを通してご案内いただけますと、導入がスムーズになります。
③マイページでは自分の印刷ジョブを確認します。すべてを一括して印刷するだけでなく、印刷ジョブごとの用紙サイズやカラー等の設定を変更できます。印刷ボタンを押すと、プリントアウトが開始されます。
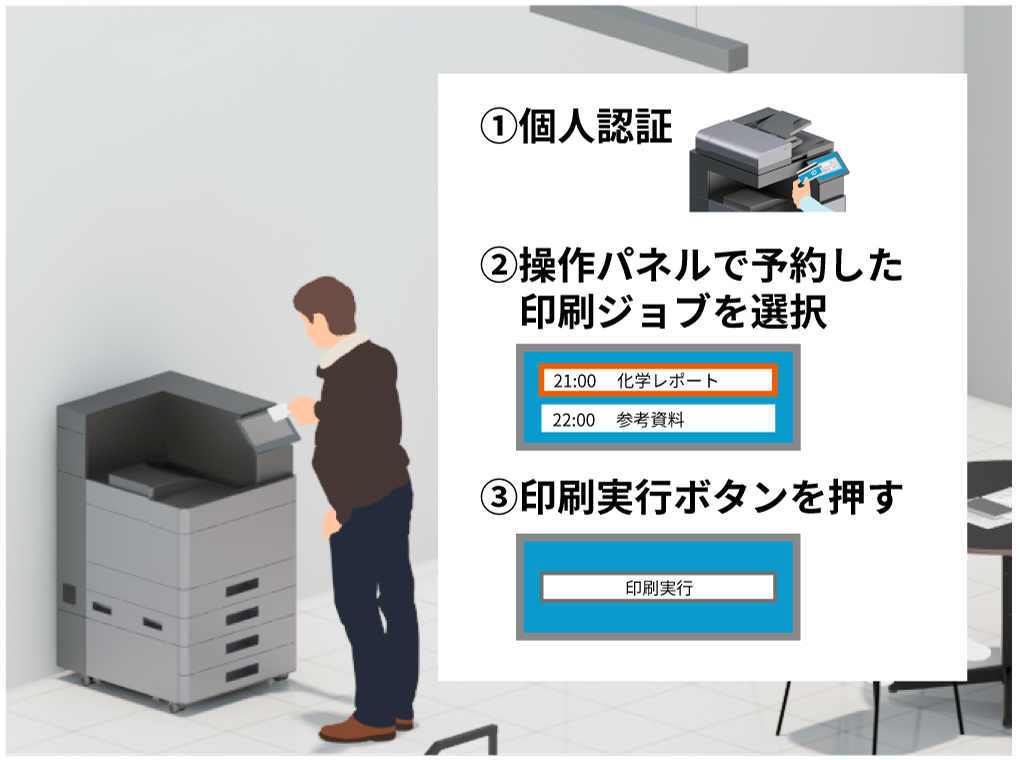
ポイント購入と追加
TASKGUARDでは印刷のポイントを使い切った学生に対して、追加のポイント付与をバウチャーチケット(※1)で行います。チケットを売店や生協で販売、または、証明書印紙と引き換えることで、学生に追加分のコストを負担していただくことも可能です。コインベンダーを導入する必要がないため、現金管理の煩わしさを感じることなく、簡単に課金の仕組みが実現できます。
また、バウチャーチケットを入手した学生は、チケットに印字されているシリアルコードをマイページから入力するだけで、簡単にポイント追加が行えます。学生自身の操作でポイント追加(※2)ができることから、管理者の負担は軽減されます。
※1 ポイントの追加に必要となる有効期限付きのシリアルコードが記載されたチケット。
※2 ポイントの追加はWebブラウザーでマイページにアクセスするか、またはタッチパネルがある京セラ製の複合機/プリンターから行うことができます。京セラ以外の製品をお使いの場合は、Webブラウザーからのみ操作可能です。(詳細は機能をご確認ください)
チケットの発券
-
①TASKGURADのシステムで、シリアルコード1件あたりの追加ポイント数を設定し、必要な数だけシリアルコードを生成します。その後「バウチャーを印刷する」ボタンを押しチケットをプリントアウトします。

-
②作成したバウチャーチケットは、必要とする学生に無償で配布するか、または売店や生協を通して販売、証明書印紙との引き換えをします。
③システムの管理画面からは、発行済みバウチャーチケットの数と実際に消化された数を把握することができます。チケットの在庫状況を確認しながら、新規の発行枚数をコントロールすることができます。

ポイントの追加
-
①学生はバウチャーチケットを売店や生協などで購入するか、証明書印紙との引き換えるか、管理者から入手します。
※追加ポイントの課金については、各大学様のポリシーに合わせて運用して頂くことが可能です。
②Webブラウザー、または京セラのプリンターや複合機の操作パネルにIDカードをかざして(※)個人認証を行い、学生のマイページにアクセスします。
※操作パネルからはIDカード以外に、IDとパスワードを入力することでも個人認証が可能です。
③マイページでバウチャーチケットに記載されたシリアルコードを入力することで、ポイントが追加されます。一度追加されると、そのシリアルコードは無効になります。
※以降の手順は「プリントアウト」と同様です。