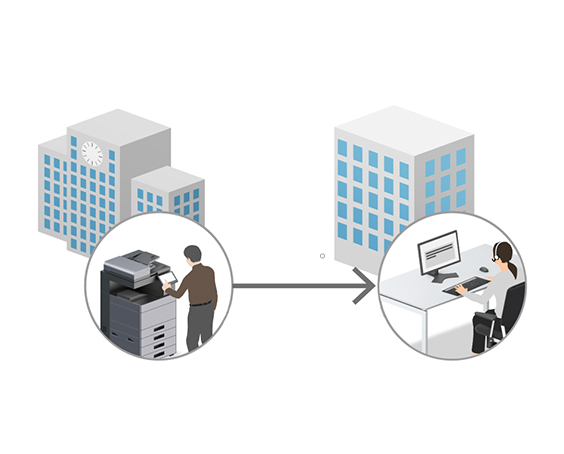クラウドやスキャナーを活用したい
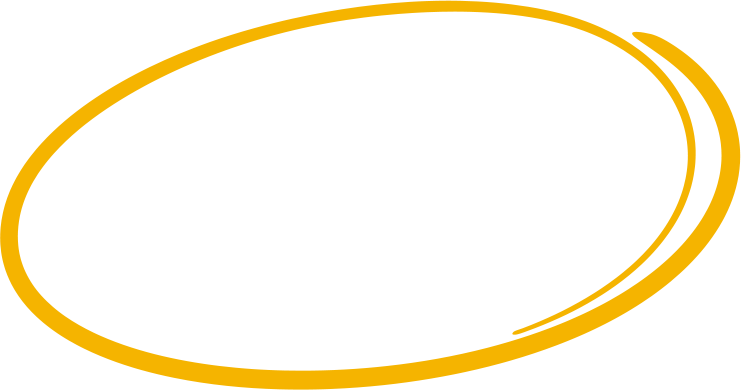
-
- 導入前
複合機のスキャン結果を自分の端末に取り込むのが面倒。クラウドストレージに保存するにもPCが必要でわずらわしいため、あまり学生に利用されていない。

-
- 導入後
PC不要で、複合機から直接クラウドストレージにスキャンデータをアップロード可能。アカウントへのログインも複合機にIDカードをかざすだけ(※)。簡単、手間なしの利用環境が構築できます。
※初期設定が必要です

製品/サービス
-
プリント管理
TASKGUARD ID マネージメントシステム
OneDrive、Google Driveなどメジャーなクラウドストレージサービスと京セラ複合機のスキャン機能を連携させるプリント管理システム
-
複合機
複合機
簡単、スピーディーにスキャンができる京セラの複合機。スキャナーの利便性を重視するなら、多機能かつ高速スキャンが特徴のTASKalfa 6053ciシリーズがおススメ。ランニングコストやコンパクトさを重視するお客様には、ECOSYSプリンターをベースに開発されたA4複合機「ECOSYS M6635cidn」がおススメです。
-
スキャンデータを直接クラウドストレージへ保存可能
プリント管理複合機 学生に提供しているOneDrive、Google Drive、Dropboxなどクラウドストレージサービスと複合機のスキャン機能が連携。PCを介さず、直接、学生自身のアカウントへデータをアップロードできます。またクラウドストレージへのログインも、複合機にIDカードをかざすだけ。複合機の操作パネルで都度IDとパスワードを入力する面倒もありません。クラウドとシームレスに繋がる京セラの複合機なら、スキャナがもっと身近で便利になるはず。
-
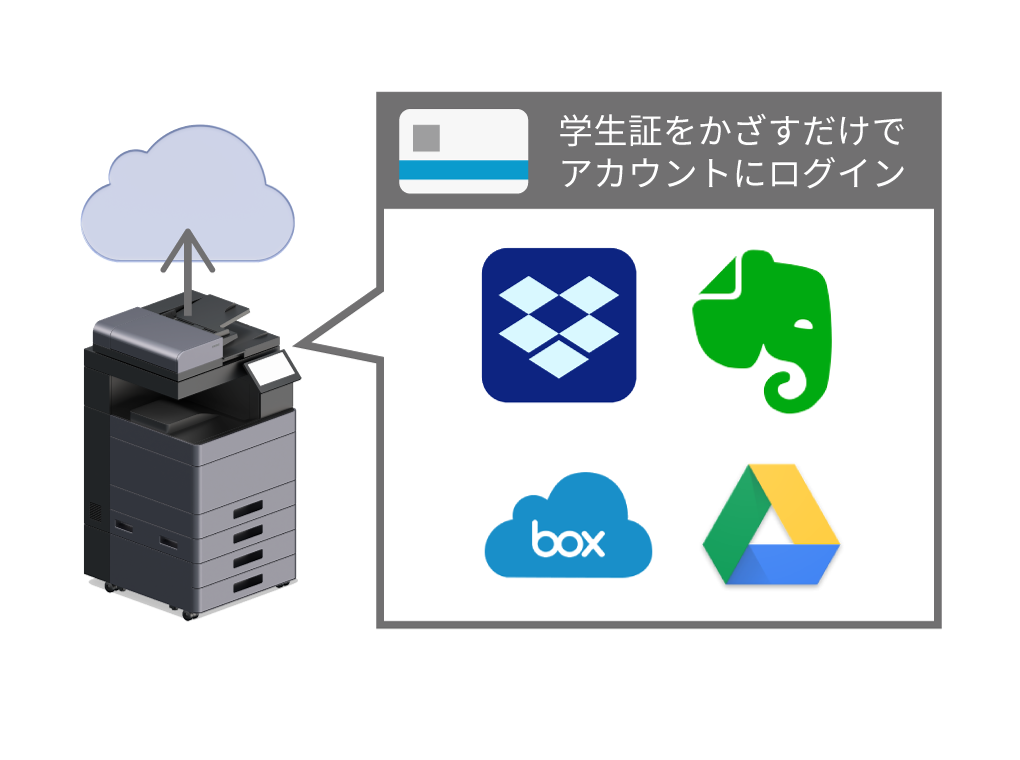
-
多様なスキャンデータの受け取りが可能
プリント管理複合機 クラウドストレージをはじめ、大学で提供しているEメールアドレスやファイルサーバー、USBメモリなど、スキャンデータの保存先は自由に選択可能。複合機にIDカードをかざして個人認証するだけで、学生ごとの保存先を自動的に呼び出せるため、ワンタッチで送信が可能です。
-
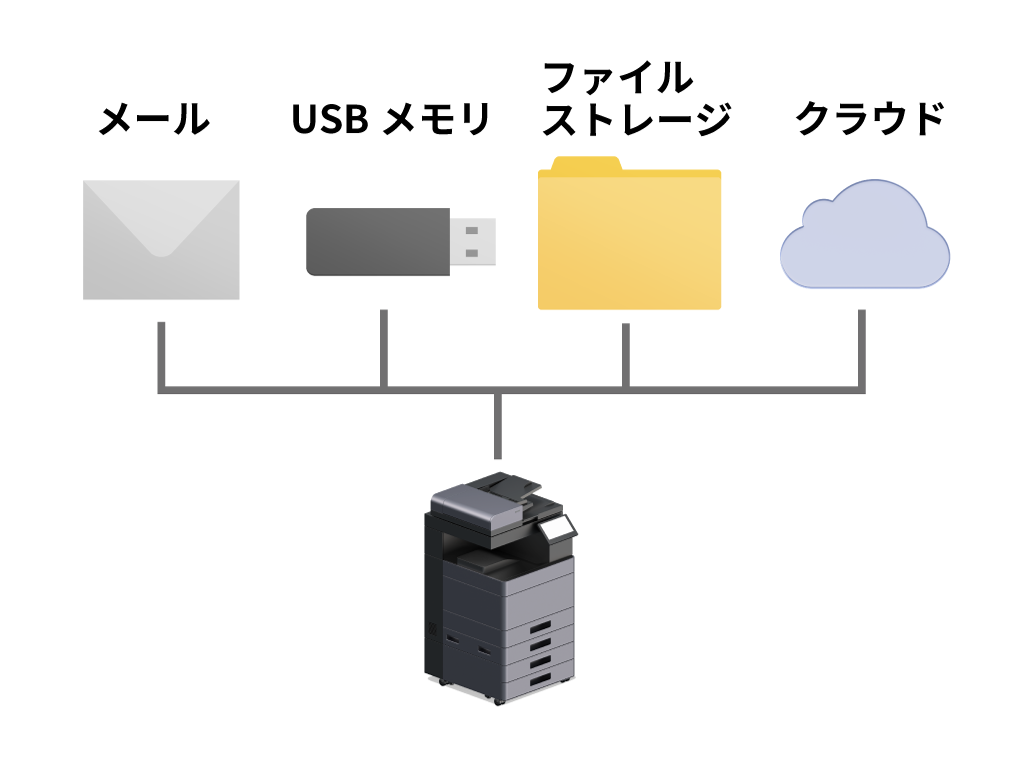
-
大量の資料も高速でスキャン
プリント管理複合機 カラー・モノクロともに一分間に120枚の高速スキャンが可能。大量の資料をスキャンしたい場合でもスピーディーに対応できます。さらに資料の両面を同時にスキャンできるオプション「両面原稿自動送り装置 DP-7130」を付ければ、1分間で220ページものスキャンが可能。スキャナーが遅いせいで、順番待ちの行列ができることもありません。
※TASKalfa 6052ciシリーズの場合
-
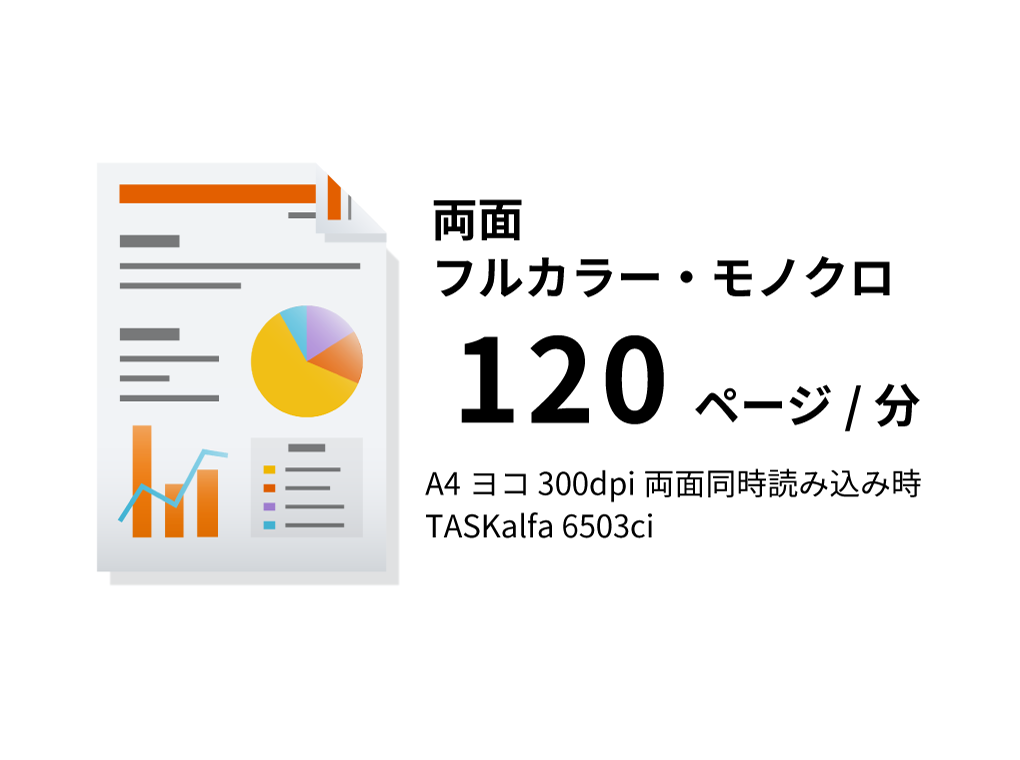
-
スキャンしたPDFファイルが見つけやすい
プリント管理複合機 一般的に、スキャンしたデータがPDF形式で保存される際、テキストや文字であっても写真と同じような「画像」として処理されます。そのため、PDFファイル内にあるキーワードを使ってファイル検索をしてもヒットすることはありません。このような理由から、スキャナで読み取ったPDFファイルは検索性が低くて、取り扱いづらいという欠点がありました。京セラ複合機のスキャナーであれば、読み取る資料に含まれる文字を画像ではなく、文字として保存可能。ファイル検索にもヒットするPDFファイルを作成できます※。またPDFファイル内のテキストを選択しコピーすることもできるため、レポート作成時も便利です。
※複合機のオプション(Scan Extension Kit(A))が必要です
-
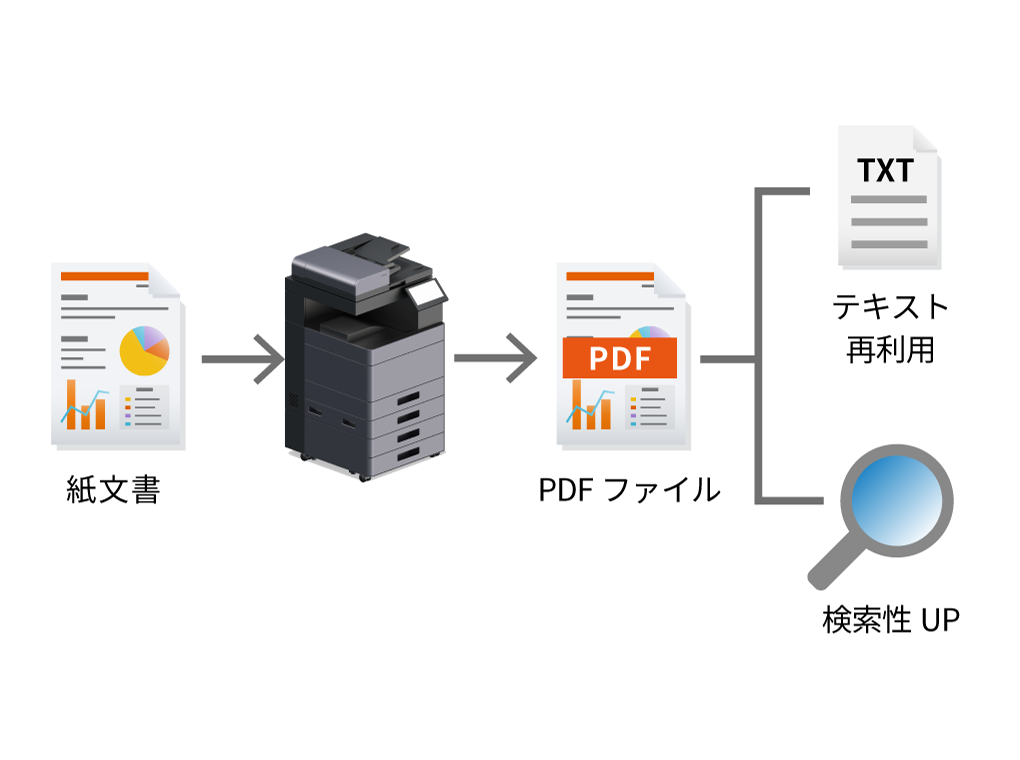
-
数回に分けてスキャンしたデータを一つのファイルとして保存
プリント管理複合機 製本された冊子を数回に分けてスキャンした場合でも、一つのファイルとして保存が可能です。また見開きで原稿をスキャンした場合でも、自動的に左右1ページずつに分割されるため、閲覧性が損なわれることもありません。
-
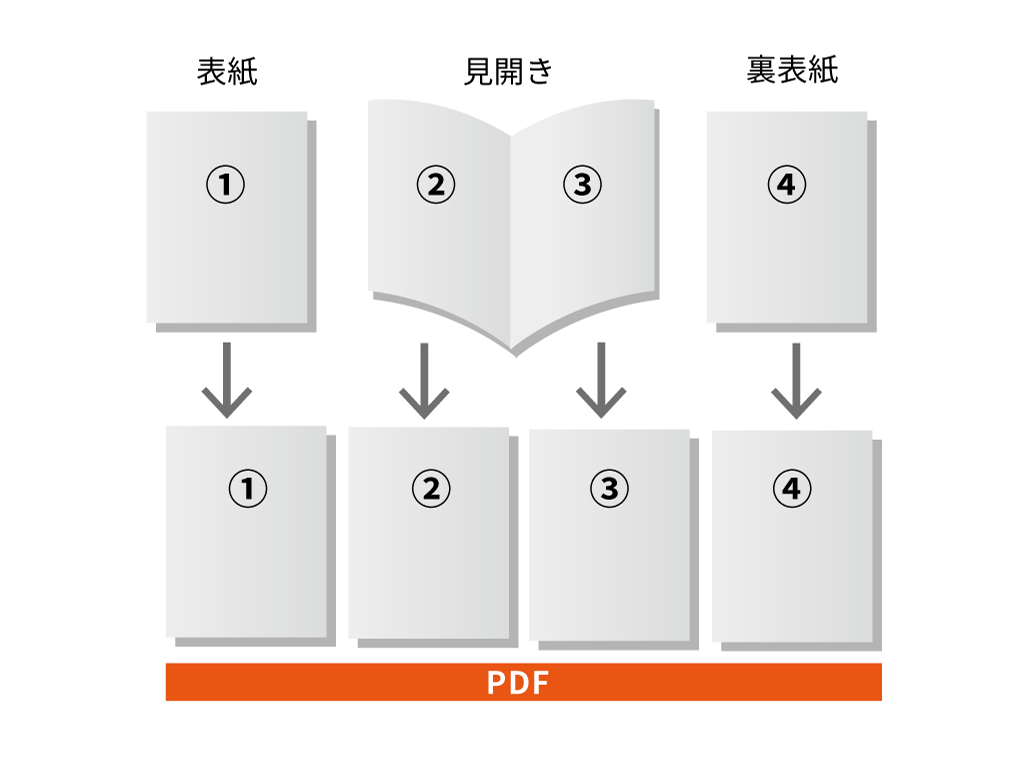
関連する導入事例
-

-
複合機とクラウドストレージ「OneDrive」の連携を、カスタマイズ不要で実現
獨協医科大学 様
未来を拓く良質な医療人の育成を目的にする医科大学
学生数:(学部)1,137名(院)196名 学部・学科:2学部2学科プリント管理プリンター複合機BYOD