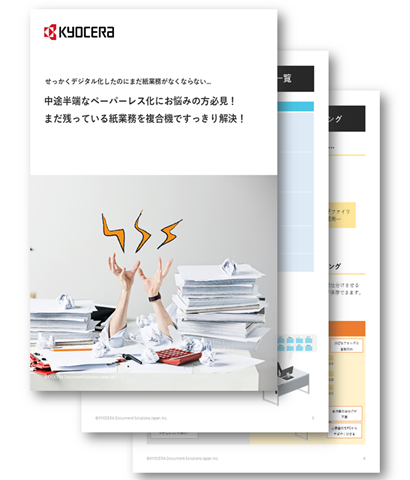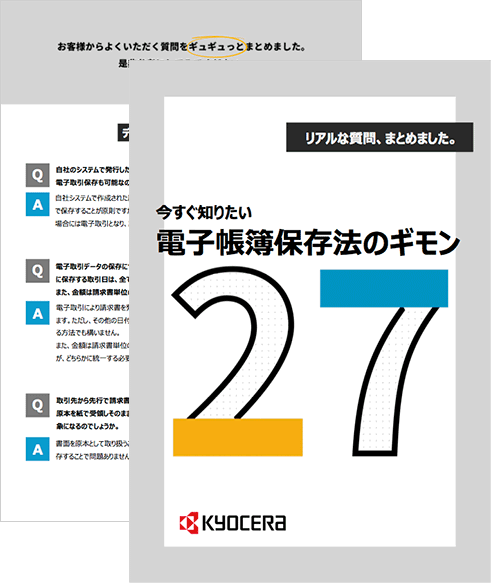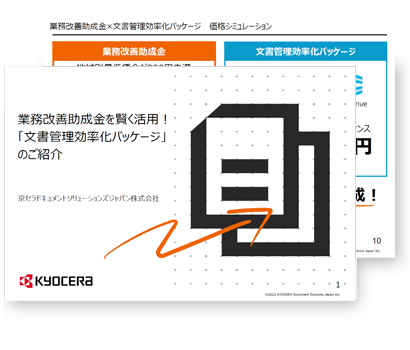封筒に印刷する方法|
サイズ設定や印刷の手順とは?
2023.7.31
複合機プリンター業務効率化

会社で書類の郵送に封筒を用いる際は、文書作成ソフトを活用して封筒に印刷することで、事務作業の効率化につながります。印刷すると手作業よりも速やかにきれいに印字できるだけでなく、手書きによる書き損じを避けられるのもメリットです。
ここでは、文書作成ソフト「Microsoft Word」を使って、複合機・プリンターで封筒に印刷する方法を解説します。封筒のサイズに合わせた印刷設定についても触れるため、ぜひ参考にお読みください。
ここでは、文書作成ソフト「Microsoft Word」を使って、複合機・プリンターで封筒に印刷する方法を解説します。封筒のサイズに合わせた印刷設定についても触れるため、ぜひ参考にお読みください。

お役立ち資料
バックオフィスの業務改善【チェックリスト・事例付き】
本資料では、紙やエクセルでの業務運用、煩わしい手作業から脱却する方法や事例をご紹介しています。
バックオフィス業務の効率化にお役立てください。
バックオフィス業務の効率化にお役立てください。
封筒に印刷する前に知っておきたい封筒のサイズ
封筒のサイズによって、宛名印刷をする際の設定方法が異なります。封筒印刷をする前に、一般的な封筒のサイズをチェックしておくと安心です。初めに、定形封筒・定形外封筒のサイズを一覧形式でご紹介します。

定形封筒のサイズ一覧
定形封筒とは、日本郵便の第一種郵便物のうち「定形郵便物」として郵送可能なサイズの封筒のことです。定形郵便物は郵便物の重量によって郵便料金が決まり、25g以内は84円、50g以内は94円と設定されています(2023年7月現在)。また、定形郵便物はサイズと重さの範囲に制限が設けられています。サイズは最大で「長さ235mm×幅120mm×厚さ10mm」、最小で「長さ140mm×幅90mm」までです。また、重さは50g以内までが定形郵便物として扱われます。
| 定形封筒のサイズ一覧 | |
| 種類 | サイズ |
| 長形3号 | 120×235mm |
| 長形4号 | 90×205mm |
| 長形5号 | 90×185mm |
| 長形40号 | 92×225mmm |
| 長形30号 | 92×235mm |
| 角形8号 | 119×197mm |
| 洋形1号 | 120×176mm |
| 洋形2号 | 114×162mm |
| 洋形3号 | 98×148mm |
| 洋形4号 | 105×235mm |
| 洋形5号 | 95×217mm |
| 洋形6号 | 98×190mm |
| 洋形7号 | 92×165mm |
| 洋形長3号 | 120×235mm |
| 洋形長4号 | 90×205mm |
定形外封筒のサイズ一覧
定形外封筒とは、日本郵便の第一種郵便物のうち「定形外郵便物」として郵送可能なサイズの封筒のことです。定形外郵便物は「規格内」と「規格外」に分けられ、それぞれサイズと重さの範囲に制限が設けられています。規格内の場合、重量は1kg以内、サイズは最大で「長さ340mm×幅250mm×厚さ30mm」、最小で「直径30mm×長さ140mmの円筒形」または「長さ140mm×幅90mm」までです。規格外の場合、重量は4kg以内、最大で「長さ600mm、長さ+幅+厚さ=900mm」、最小は規格内と同様となります。郵便料金は重量によって段階的に金額が設定されているほか、同じ重量でも規格内と規格外で金額が異なります。
| 定形外封筒のサイズ一覧 | |
| 種類 | サイズ |
| 長形1号 | 142×332mm |
| 長形2号 | 119×277mm |
| 角形0号 | 270×382mm |
| 角形1号 | 240×332mm |
| 角形20号 | 229×324mm |
| 角形3号 | 216×277mm |
| 角形4号 | 197×267mm |
| 角形5号 | 190×240mm |
| 角形6号 | 162×229mm |
| 角形7号 | 142×205mm |
Wordに登録されている封筒のサイズ
文書作成ソフト「Microsoft Word」には、以下の6つの封筒サイズが登録されています。これらはいずれも定形封筒の印刷に適した設定です。既存の選択肢に印刷したいサイズがない場合は、「その他の用紙サイズ」から設定を行い、希望のサイズを入力することで対応できます。
| Wordに登録されている封筒のサイズ | ||
| タイプ | サイズ | 概要 |
| 長形3号封筒 | 120×235mm | ・A4サイズ3つ折りが入るサイズ ・書類送付に向いている |
| 長形4号封筒 | 90×205mm | ・B5サイズ3つ折りが入るサイズ ・伝票や書類送付など |
| 洋形1号封筒 | 176×120mm | ・A5二つ折りが入るサイズ ・招待状送付など |
| 洋形2号封筒 | 162×114mm | ・官製はがきが入るサイズ ・案内状など |
| 洋形3号封筒 | 148×98mm | ・L判の写真が入るサイズ ・写真入れなど |
| 洋形4号封筒 | 235×105mm | ・A4横3つ折りが入るサイズ ・A4の案内状・招待状送付など |
Wordを使って封筒に印刷する方法
Wordを使って封筒印刷を行う手順をご紹介します。なお、こちらでご紹介する印刷方法は「Word2021」「Word2019」「Word2016」を対象としたものです。お使いのバージョンをご確認の上、印刷の手順をご確認ください。

Step1.「レイアウト」から「サイズ」を設定する
まずは、Wordの画面上部に表示されたメニュータブから「レイアウト」を選択します。「サイズ」をクリックして、用紙サイズの候補から封筒に適したものをお選びください。希望のサイズが候補にない場合は、「その他の用紙サイズ」をクリックして、幅と高さのデータを入力します。
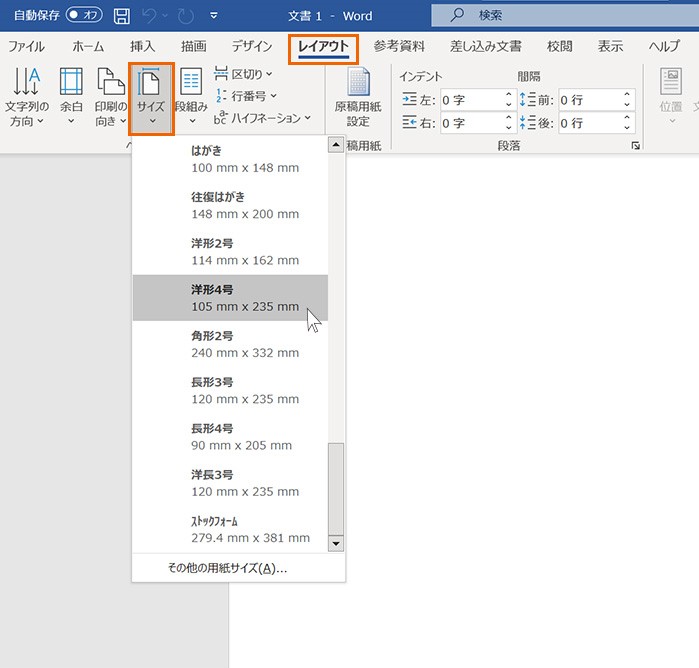
Step2.「印刷の向き」を設定する
続いて、メニュータブの「レイアウト」から、「印刷の向き」をクリックして、縦または横を選択します。洋形以外の封筒では、住所を縦書きするのが一般的です。ただし、長形や角形などの和封筒であっても横書きする場合があるため、必要に応じてお選びください。
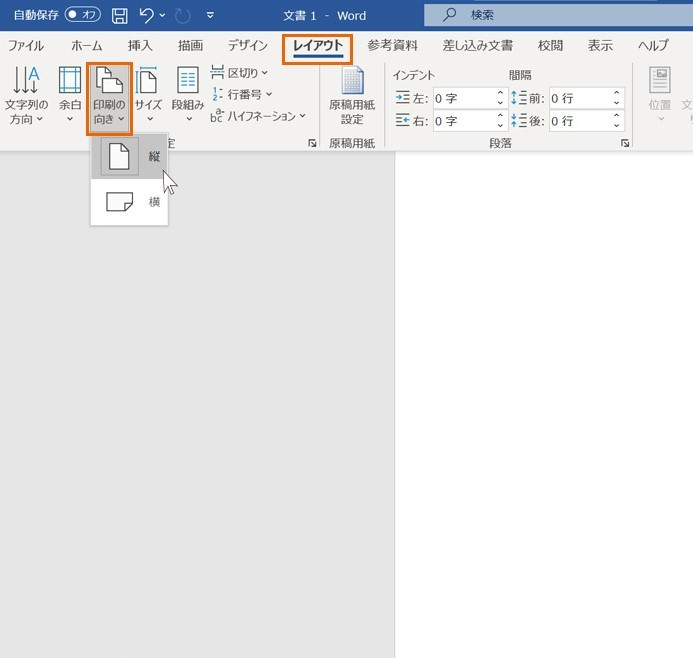
Step3.「余白」を設定する
さらに、メニュータブの「レイアウト」から、「余白」をクリックして、印刷時の余白を設定します。封筒印刷の場合は、「標準」よりも「狭い」を選択したほうが、中央にバランス良く印刷しやすくなります。
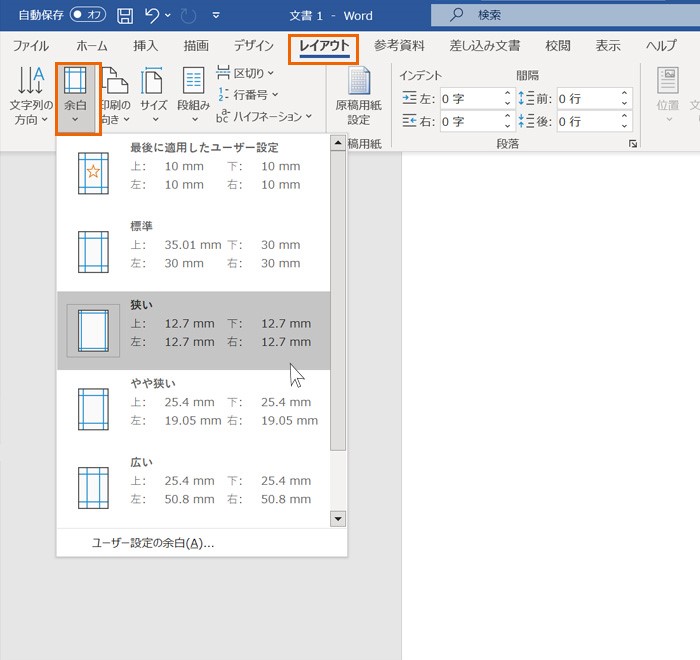
Step4.Word上で郵便番号や宛先などを作成する
Wordの画面上で、郵便番号や宛先の住所・氏名、差出人の住所・氏名などの印刷したい情報を入力してください。
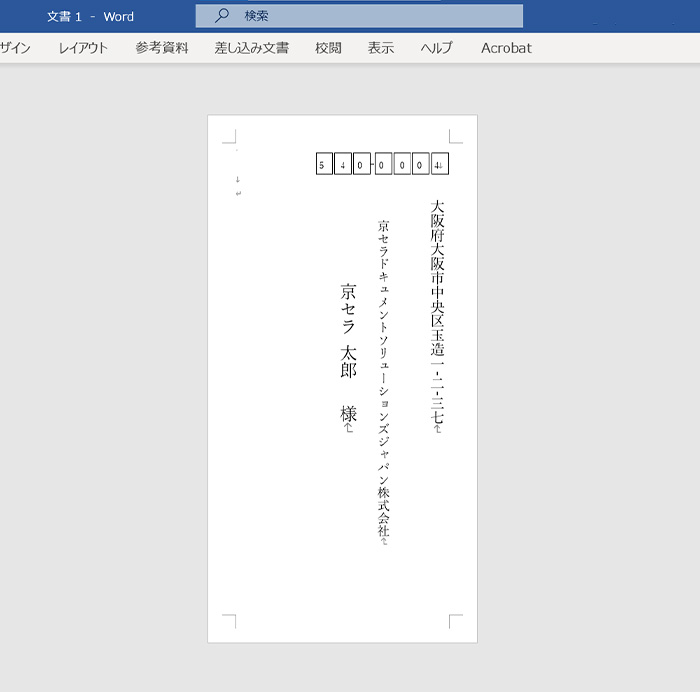
Step5.プリンタープロパティの基本設定を行う
メニュータブの「ファイル」から、「印刷」をクリックします。「プリンタープロパティ」の「基本設定」から「手差しトレイ」を選択し、OKを押してください。
※カラーA3複合機 TASKalfa 7054ciシリーズは、給紙カセットも選択可能です。
※カラーA3複合機 TASKalfa 7054ciシリーズは、給紙カセットも選択可能です。
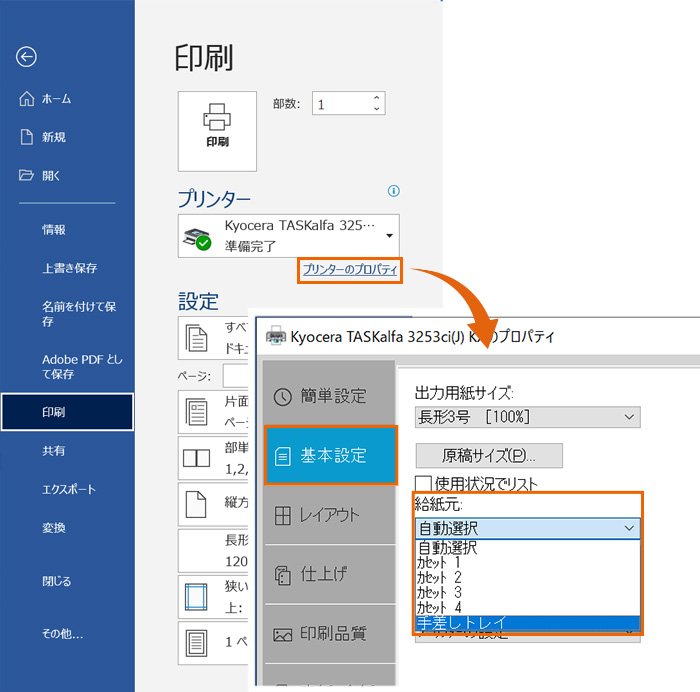
Step6.封筒を設定して印刷を実行する
印刷したい面を上にして封筒をセットしたら、「印刷」ボタンをクリックして実行します。なお、封筒を手差しトレイから印刷する際に用紙をセットする向きは、複合機・プリンターによって異なります。実際に印刷する際は、複合機・プリンターごとの指示に従って、封筒を正しい向きでセットしてください。
封筒の印刷におすすめの複合機
封筒プリントに適した複合機をお探しのバックオフィス業務のご担当者様へ向けて、おすすめの複合機をご紹介します。京セラドキュメントソリューションズがおすすめするカラーA3複合機 TASKalfa 7054ciシリーズは、基本機能の各種プリントはもちろん、テレワークでの文書共有に便利な機能が搭載されています。

カラーA3複合機 TASKalfa 7054ciシリーズはシンプルなデザインのタッチパネルを採用した使いやすさが魅力です。わかりやすいボタン配置と必要最小限の設定によって、さまざまな印刷用途に対応します。特殊紙の印刷も可能で、特に封筒は手差しだけでなく給紙カセットにセットして印刷することもでき、印刷業務の効率化に役立ちます。さらに、セキュリティー性を向上させるデータの上書き消去や暗号化の機能を搭載しているため、封筒印刷のような個人情報を取り扱うシーンでも安心です。コピー・プリント・スキャン・ファクスに加えて、テレワークに役立つドキュメントの共有機能も搭載しています。オフィス外で働く社員とクラウド経由でスキャンデータの連携が可能となり、社内の文書活用の幅が広がります。多様な働き方に対応する複合機をお探しなら、ぜひ当社製品をご検討ください。
封筒に印刷する方法をマスターして事務作業を効率化
ここまで、Wordを使用して封筒に印刷する方法を解説しました。Wordには定形内封筒の一部のサイズが登録されているため、定形内郵便物の宛名印刷に活用すると便利です。定形外封筒の場合もサイズを指定することで簡単に印刷できるので、ぜひお試しください。封筒の印刷をはじめとした事務作業の効率は、オフィスの設備によって左右されます。テレワークにも対応可能なオフィス環境の整備は、ぜひ当社にご相談ください。

お役立ち資料
バックオフィスの業務改善【チェックリスト・事例付き】
本資料では、紙やエクセルでの業務運用、煩わしい手作業から脱却する方法や事例をご紹介しています。
バックオフィス業務の効率化にお役立てください。
バックオフィス業務の効率化にお役立てください。

京セラドキュメントソリューションズが提供するお役立ちコラムでは、業務上の課題解決のヒントや、現在のビジネストレンドなど、知っておきたい情報を業種やテーマごとに発信しております。また、ペーパーレス化やセキュリティ強化などを詳しく解説したお役立ち資料を無料で公開しておりますので、ぜひご覧ください。