カラーA4複合機
TASKalfa 408ci/358ci
だれでも使えて、分かりやすい
見やすく、直観的に操作できるタッチパネルでストレスフリーな使い心地。
操作しやすい大きな
タッチパネル画面

操作部には、7インチ大型タッチパネルを搭載。分かりやすいアイコンとテキストの表示で、迷わず操作を進めていくことができます。
指の動きで直観的に画面操作
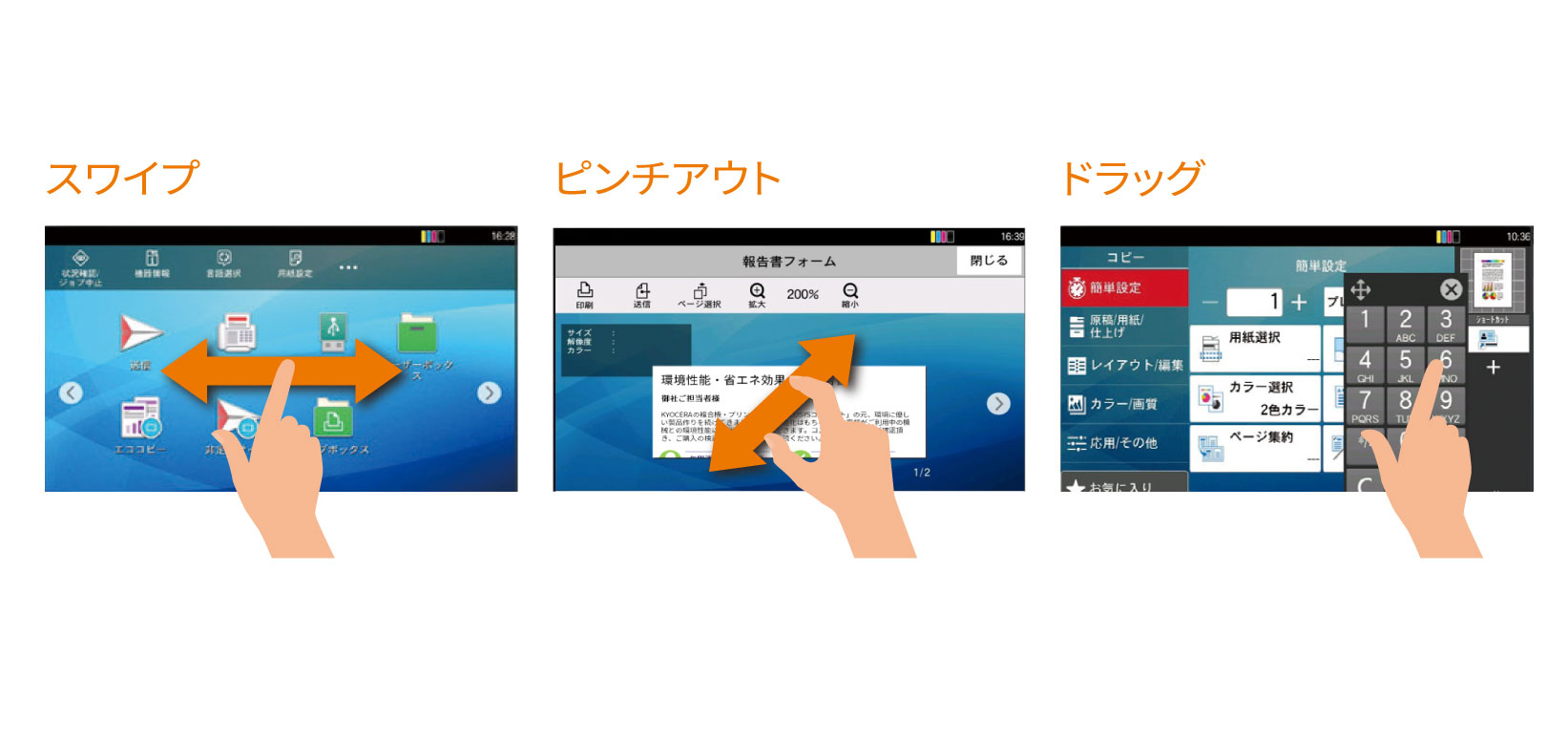
スマートフォンやタブレットを使うような感覚で、指先で簡単に画面を操作できます。画面切り替えはスワイプ、プレビュー画面の拡大は2本の指でピンチアウト、ソフトテンキーの移動はドラッグと、直観的に操作いただけます。
-
迷わず押せる基本操作ボタン
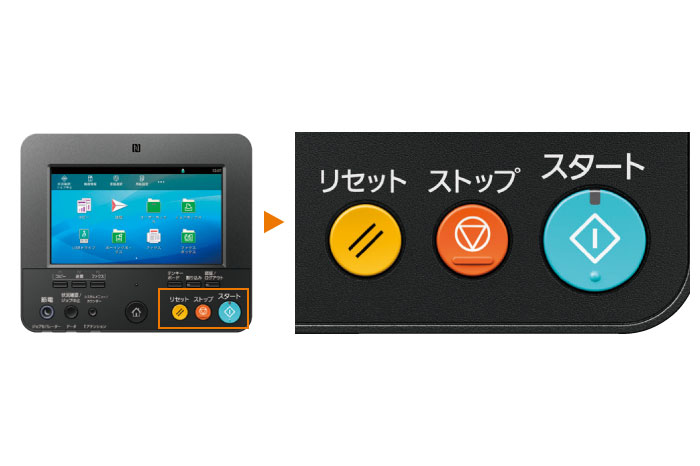
操作部の右下に、リセット・ストップ・スタートのボタンを、黄・オレンジ・青緑の3色で配置。色覚の違いに配慮した配色で、周囲と見分けやすくなっています。
-
気づきやすい3色のお知らせランプ

操作部の左下に、3色のLEDランプを配置。受信FAX用紙が残っている場合は緑、印刷中やファクス受信中など本体のメモリーを使用しているときは青、エラー発生時は赤のランプが点灯します。
-
数字の入力はパネル上で簡単に
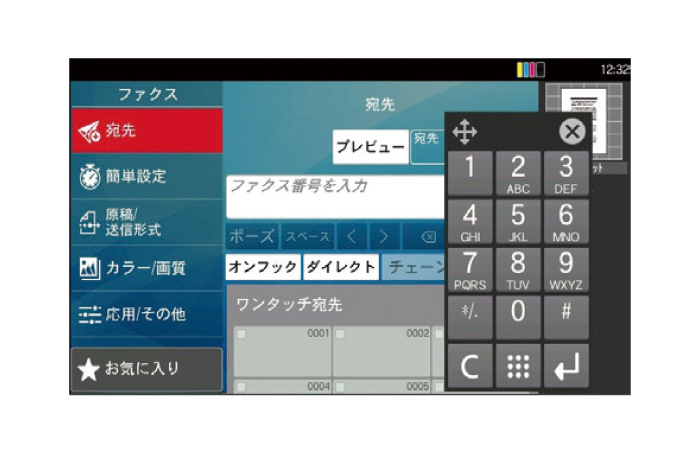
印刷部数やファクスの番号などの数字は、パネル上に表示されたテンキーをタッチして入力。テンキーが邪魔なときは、位置を移動させたり、一時的に非表示にすることもできます。また数字入力が多いお客様向けに、ハードキーのオプションもご用意しております。
一人ひとりが使いやすい
それぞれの業務や状況に応じて、操作部や画面を簡単に変更。
-
コンパクト設計で置き場所に困らない

TASKalfa 358ciは、幅550mm×奥行508mmのコンパクト設計で、狭いスペースやデスクサイドにも置くことができ、オフィス空間の有効活用に貢献します。
※TASKalfa 408ciは奥行550mmとなります。 -
見やすい角度にパネルを調整

操作パネルを見やすい角度(0°~90°)に調整することが可能です。車椅子を使用する方や低い身長の方でも操作しやすくなります。また、設置場所によって、蛍光灯が映り込んでしまう場合の見づらさを解消することもできます。
-
拡大表示で、もっと見やすくシンプルに
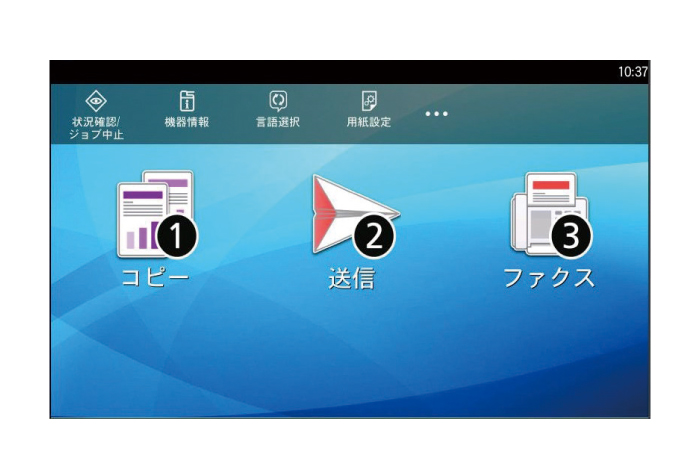
大きな文字とボタンを使ったシンプルな設定画面に切り替えられる「ユニバーサルモード」をご用意。通常の画面ではボタンやアイコンが多くて操作が難しいというお客様にも、簡単にお使いいただけます。
-
ユーザーごとの言語表示に対応
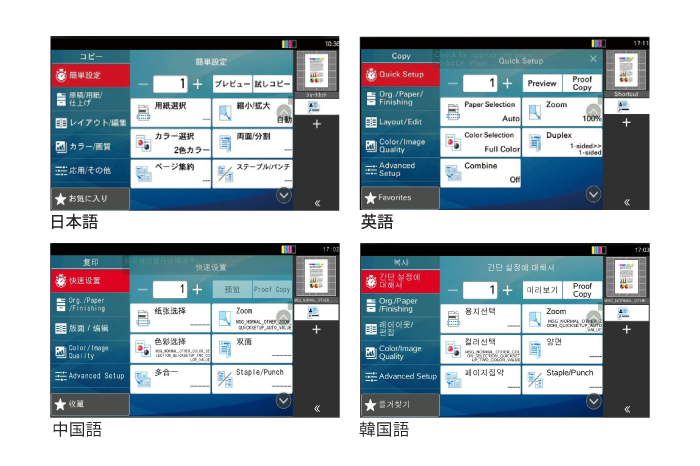
複合機の操作パネルは16種類の外国語に標準対応。ユーザー認証を利用している場合、利用者ごとにパネルの表示言語を変更することができます。
-
すばやく操作できるショートカットキー
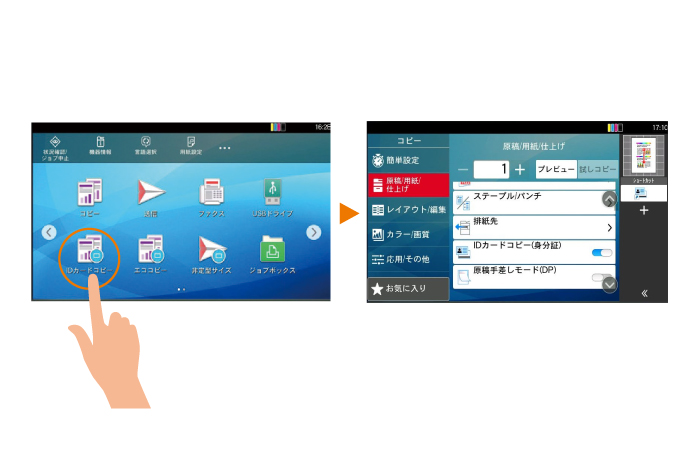
よく使う機能や設定などを、ホーム画面にショートカットキーとして登録しておくことが可能。簡単にすばやく、操作を実行することができます。
-
自分専用の画面表示で使いやすさ向上
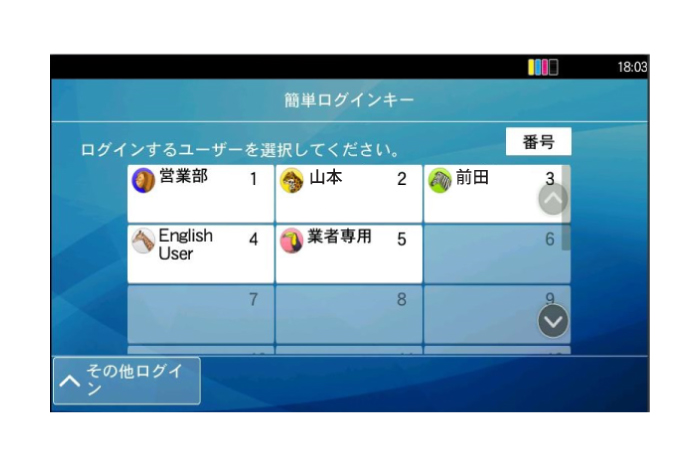
ユーザーごとに画面をカスタマイズできる「マイパネル」機能を搭載。アイコンを押してログインすると、自分専用の言語表示や初期画面が立ち上がります。
-
スマートデバイスで複合機をリモート操作

KYOCERA MyPanel(スマートデバイス用無償アプリケーション)をインストールするだけで、お手持ちのスマートフォンやタブレット端末から複合機を操作することができます。離れた場所や座ったままの操作など、操作場所の自由度が広がります。
消耗品交換や
紙詰まり処理をスムーズに
使い勝手に配慮した機構と状況に応じたガイダンスで
ユーザーをサポート。
-
操作しやすいグリップ式ハンドル

給紙カセットのハンドルは、順手でも逆手でも操作が可能なグリップ方式を採用しました。操作しやすい姿勢で用紙交換の作業ができます。
-
トナー交換が簡単

トナーコンテナは、軽く押すとロックが外れて簡単に取り外せます。装着時も、カチっと音がするまでトナーを押し込むだけ。片手で交換できます。
-
アニメーションで手順をレクチャー
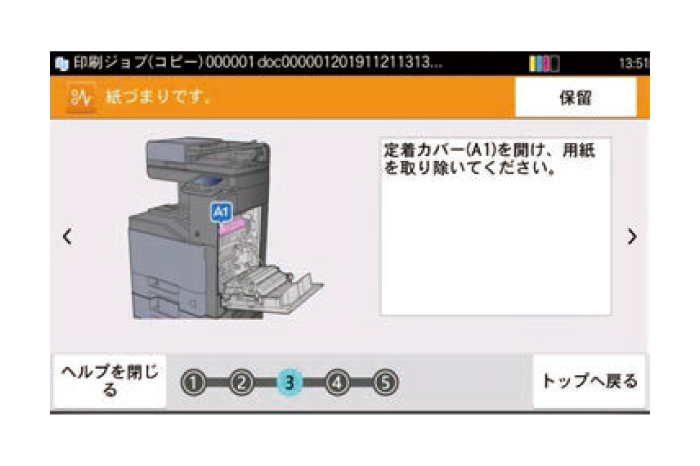
紙詰まりが起こると、操作パネルに処理の手順をアニメーションで表示。ガイドにしたがって処理をすすめれば、スムーズに用紙を取り除くことができます。
