ユーザーガイド
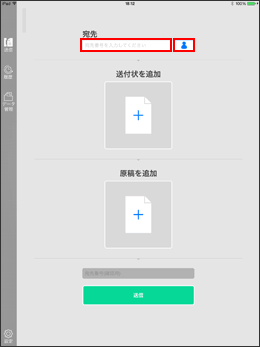
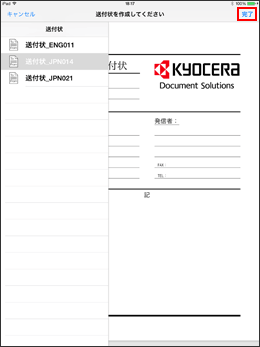
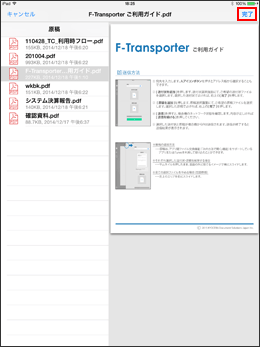
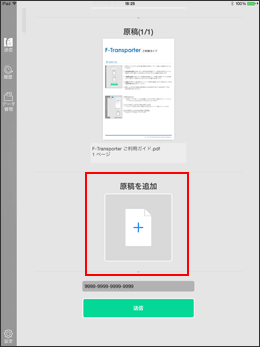
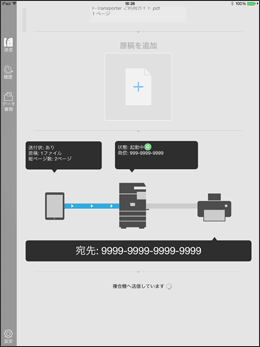
選択された送付状/原稿のサムネイルを押します。
送付状/原稿を選択する画面へ再び遷移します。
別のファイルを選択し、[ 完了 ]を押します。
ファイルが置き換わります。
送付状選択画面を開くと、送付状のレイアウト画面に黄色い編集可能エリアが表示されます。
黄色のエリアをタップすると、キーボードが表示され、編集できます。
黄色の表示は一定時間経過すると消えますが、再びエリアをタップすると編集できます。
送付状内の大きく白く空いたエリアがロゴを追加できるエリアです。
タップすると、iPadのフォトライブラリから選択できます。
あらかじめフォトライブラリにロゴデータを入れてください。
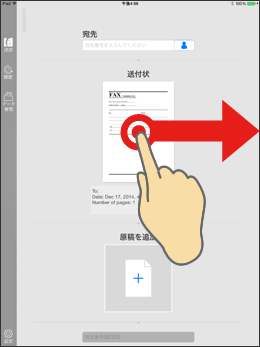
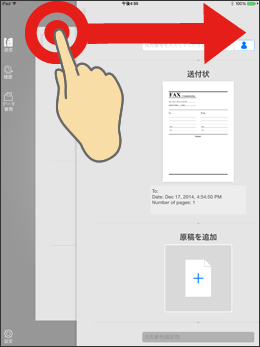
[ 送信を続ける ]を押し、送信中の表示が出たら、左上の紙がめくれたエリアを指で押したまま、画面の外に捨てるイメージで右真横方面にスライドにします。
バックグラウンドで送信状態を維持しています。スライド後に新しいFAX送信画面が表示されます。