ユーザーガイド
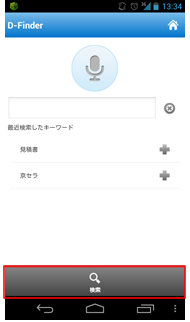
1, 検索したいキーワードを入力します。音声検索をしたい場合は、マイクボタンを押して、キーワードを発話してください。最後に、検索ボタンを押します。
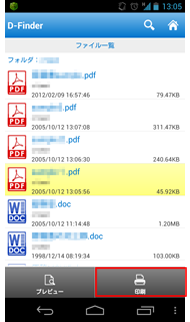
3,ファイル一覧画面に、キーワードが入ったファイルが表示されます。希望のファイルを選択し(選択すると色が変わります)、印刷ボタンを押します。
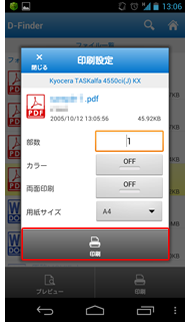
3, 部数やカラー等の印刷の設定を行い、印刷ボタンを押します。印刷されましたら完了です。
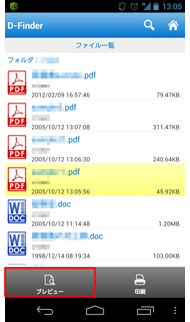
1, ファイル一覧画面で希望のファイルをクリックし、プレビューボタンを押します。
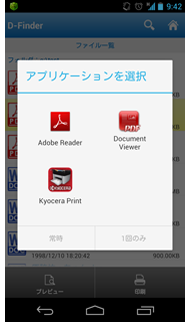
2, プレビュー画面はAdobe ReaderなどのPDFビューワーアプリに遷移後に見ることができます。 (上記画像はAAndroid 4.0以降の場合)
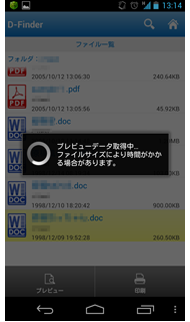
※DOC、XLS、PPTはPDFに変換して表示します。JPGはそのまま表示されます。 TIFはプレビュー画面に対応していません。
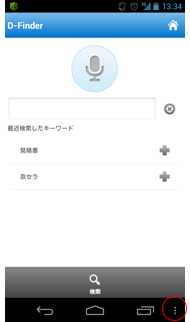
1, (Android 4.0?)右下のメニューキーを押します。
(Android 2.2?)スマートフォン本体の「MENU」キーを押します。
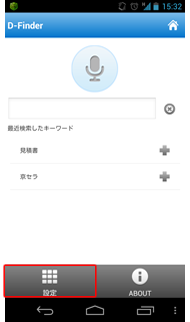
2, 設定ボタンを押します。
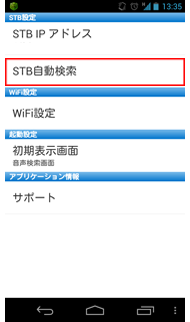
3,STB自動検索を押します。共有サーバのIPアドレスと合致したものを選択します。
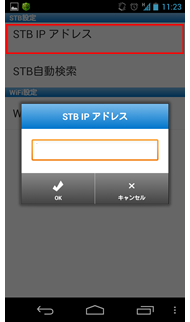
4, IPアドレスがわかっている場合は、STB IPアドレスボタン押すと直接入力することができます。
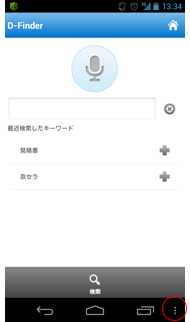
1, (Android 4.0?)右下のメニューキーを押します。
(Android 2.2?)スマートフォン本体の「MENU」キーを押します。
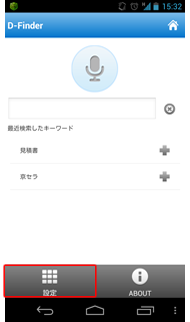
2, 設定ボタンを押します。
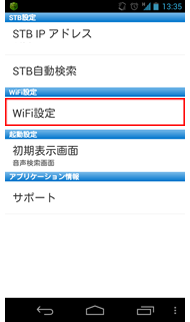
3, WiFi設定を押すと、WiFi設定画面に遷移し、変更できます。
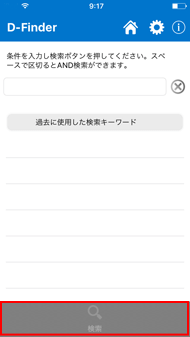
1, 検索したいキーワードを入力します。音声検索をしたい場合は、キーボード上にあるSiriを呼び出し、キーワードを発話してください。最後に、検索ボタンを押します。
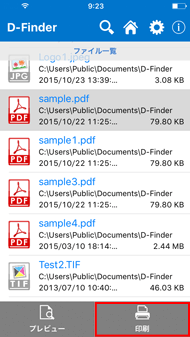
2,ファイル一覧画面に、キーワードが入ったファイルが表示されます。希望のファイルを選択し(選択すると色が変わります)、印刷ボタンを押します。
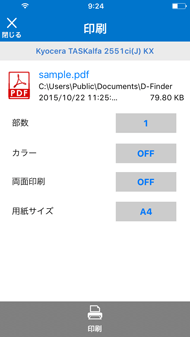
3, 部数やカラー等の印刷の設定を行い、印刷ボタンを押します。印刷されましたら完了です。
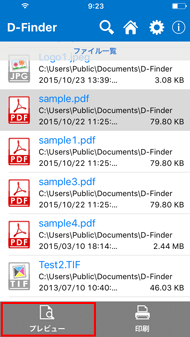
1, ファイル一覧画面で希望のファイルをクリックし、プレビューボタンを押します。
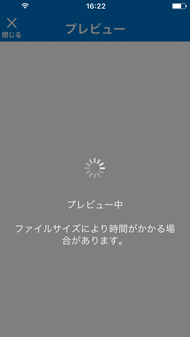
2, プレビュー画面はファイルサイズにより時間がかかる場合があります。
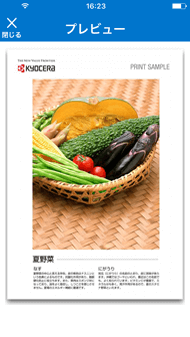
※DOC、XLS、PPTはPDFに変換して表示します。JPGはそのまま表示されます。 TIFはプレビュー画面に対応していません。
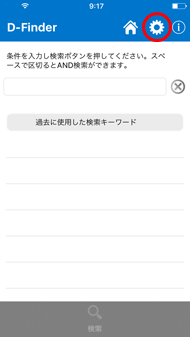
1, 上部の設定アイコンを押します。
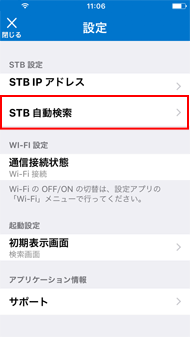
2, STB自動検索を押します。共有サーバのIPアドレスと合致したものを選択します。
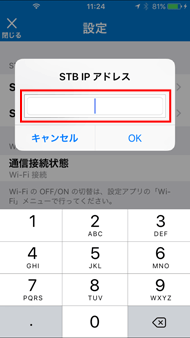
3, IPアドレスがわかっている場合は、STB IPアドレスボタン押すと直接入力することができます。
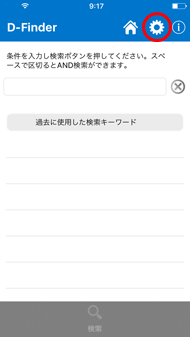
1, 上部の設定アイコンを押します。
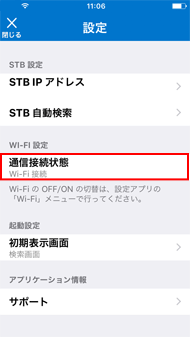
2, WiFi設定のエリアで現在の通信接続状態が確認できます。WiFi設定をONにする場合は、設定アプリより行ってください。